Kann Meine Bilder Nicht Mehr Öffnen
Windows 10 Fotoanzeige wird nicht angezeigt
Fotoanzeige in Windows 10 funktioniert nicht
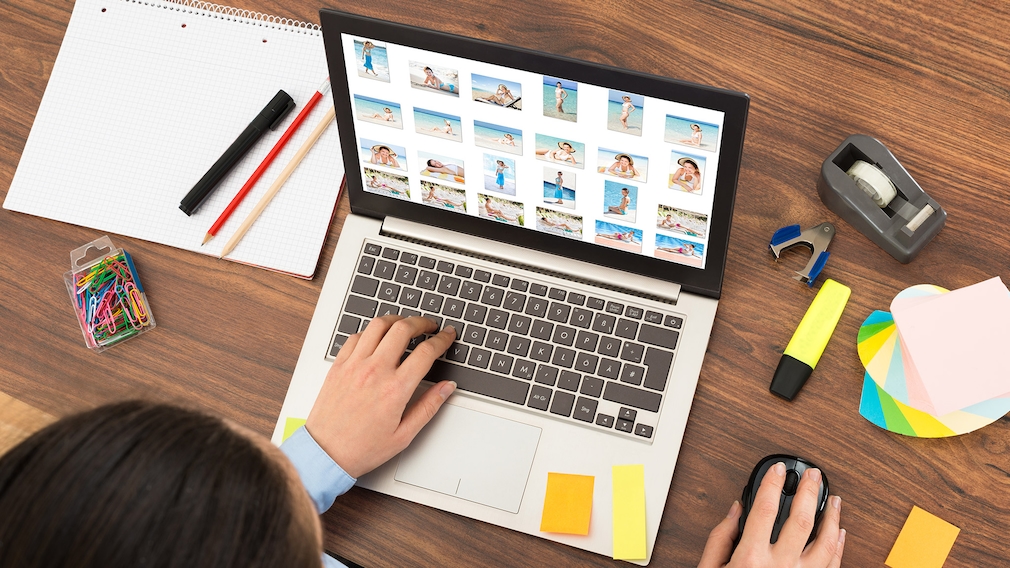
Über den Registierungs-Editor lässt sich die Fotoanzeige in Windows 10 am einfachsten aktiveren.
Unter Windows ten funktioniert dice Fotoanzeige oftmals nicht, da die Anwendung nicht das Standardprogramm zum Öffnen von Bildern ist. Über den Registrierungs-Editor können Sie dies ändern.
So funktioniert die Fotoanzeige auf dem Windows-10-PC
Standardmäßig nutzt Windows ten dice Foto-App, um Bilder zu öffnen. Die Fotoanzeige wird nicht in den Auswahlprogrammen zum Öffnen von Fotos angezeigt. Um die alte Fotoanzeige auf Ihrem PC zu aktivieren, drücken Sie gleichzeitig auf die „Windows-Gustatory modality" und „R". Dadurch öffnet sich der „Ausführen"-Dialog, in den Sie bitte den Befehl „regedit" eintippen. Haben Sie mit „OK" bestätigt, öffnet sich der Registrierungs-Editor. Dort gehen Sie wie folgt vor:
- Navigieren Sie zum Pfad „HKEY_LOCAL_MACHINE\SOFTWARE\Microsoft\Windows Photograph Viewer\Capabilities\FileAssociations".
- Klicken Sie mit der rechten Maustaste auf einen freien Bereich und gehen Sie zu „Neu" > „Zeichenfolge". Benennen Sie diese Zeichenfolge in „.jpg" und öffnen Sie diese mit einem Doppelklick.
- Setzen Sie als Wert „PhotoViewer.FileAssoc.Tiff" und bestätigen Sie mit „OK". Wiederholen Sie die Schritte für alle weiteren Bild-Formate.
Windows 10: Diese Tipps helfen, wenn die Fotoanzeige nicht funktioniert
Häufig kommt es unter Windows 10 zu Problemen mit der Fotoanzeige, da diese nicht die Standardsoftware zum Öffnen von Bildern ist. In vielen Fällen wird dice Fotoanzeige nicht in der Liste der Programme angezeigt, die zum Öffnen von Bildern vorhanden sind. Doch selbst wenn diese angezeigt wird, kann es beim Anklicken zu Fehlern kommen. In sochlen Fällen kann Folgendes helfen:
- Versuchen Sie die Windows-Fotoanzeige als Standard festzulegen, indem Sie mit der rechten Maustaste auf eine Bild-Datei klicken.
- Wählen Sie im Kontextmenü „Öffnen mit" aus und gehen Sie zu „Andere App auswählen". Suchen Sie hier nach „Windows-Fotoanzeige" und setzen Sie einen Haken bei „Immer diese App zum Öffnen von Dateien verwenden". Bestätigen Sie mit „OK".
Reagiert die Fotoanzeige beim Anklicken gar nicht oder erhalten Sie die Meldung "Windows-Fotoanzeige funktioniert nicht mehr", können Sie versuchen, das Problem über die Eingabeauffoderung zu beheben.
- Dort geben Sie „rundll32.exe" %systemroot%\system32\shimgvw.dll,ImageView_Fullscreen X:\Pfad\Bild.jpg ein.
- Anschließend ersetzen Sie den letzten Teil "X:\Pfad\Bild.jpg" mit dem Pfad des Bildes, das Sie öffnen wollen.
Leider funktioniert jedoch auch diese Methode nur bedingt. Anstelle der Fotoanzeige ist es daher generell empfehlenswerter, dice standardmäßige Foto-App in Windows 10 oder eine externe Bildverwaltungssoftware, z.B. IrfanView, zu nutzen.
Kann Meine Bilder Nicht Mehr Öffnen,
Source: https://www.computerbild.de/artikel/cb-Tipps-Windows-Fotoanzeige-in-Windows-10-funktioniert-nicht-31465265.html
Posted by: fraypectim.blogspot.com


0 Response to "Kann Meine Bilder Nicht Mehr Öffnen"
Post a Comment